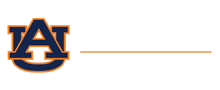Access Information
Any College of Engineering student can use the High Performance Compute Cluster. Follow this link to request access, then follow the links below to specific setup instructions.
Access from Windows
Access from Linux or Mac
Access from Windows
We recommend using SecureCRT and Xming to interact with the HPCC. You can download both programs here.
Set up SecureCRT
- Install SecureCRT
- Launch SecureCRT and click the Connect button in the icon bar

- Right-click the Session folder and select the New Session option
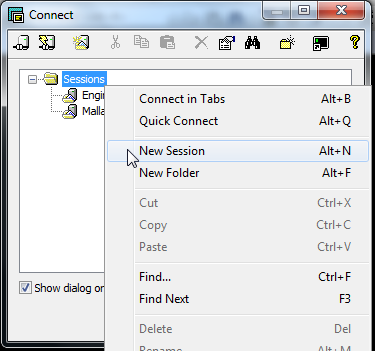
- Make sure SSH2 is selected and click Next
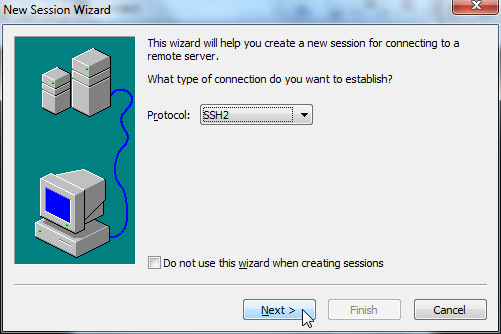
- The hostname you will use depends on the location you will be connecting from:
- If you are connecting from off campus, the host name will be 'gate.eng.auburn.edu'
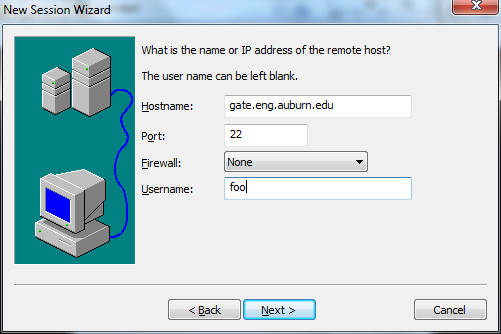
- Enter your username in the provided field
- When prompted for the name of an engineering host (after connecting), you will enter 'hpcc' as the host name
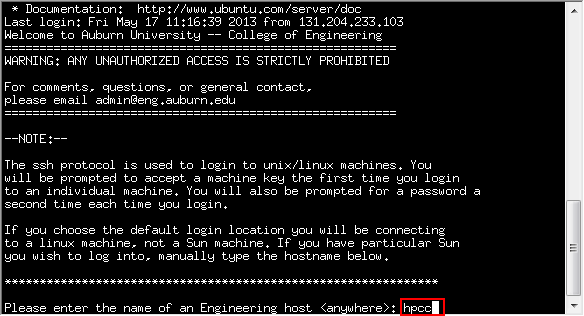
- If you are connecting from on campus, the host name will be 'hpcc.eng.auburn.edu'
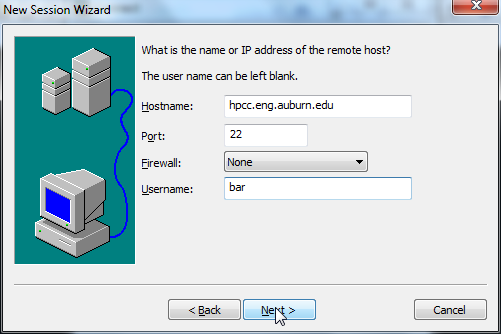
- Enter your username in the provided field
- If you are connecting from off campus, the host name will be 'gate.eng.auburn.edu'
- Click Next, then Finish.
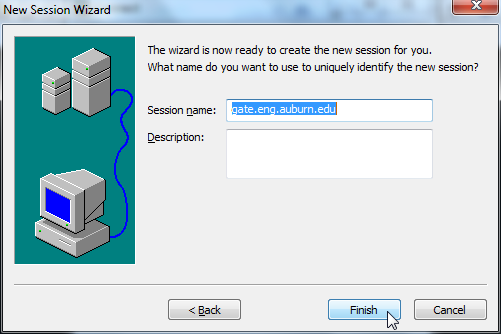
- You will be back at the Connect screen. Right-click on the session you've just created and select Properties
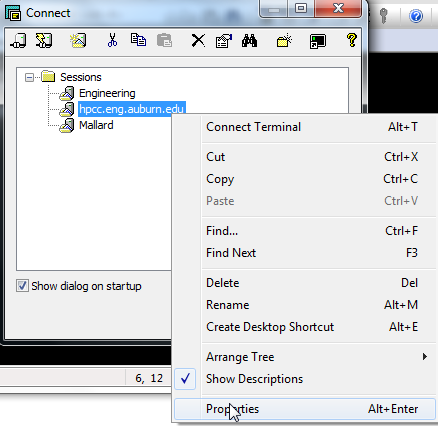
- In the Properties menu, navigate to Connection>Port Forwarding>Remote/X11 and make sure Forward X11 packets is selected, then click OK
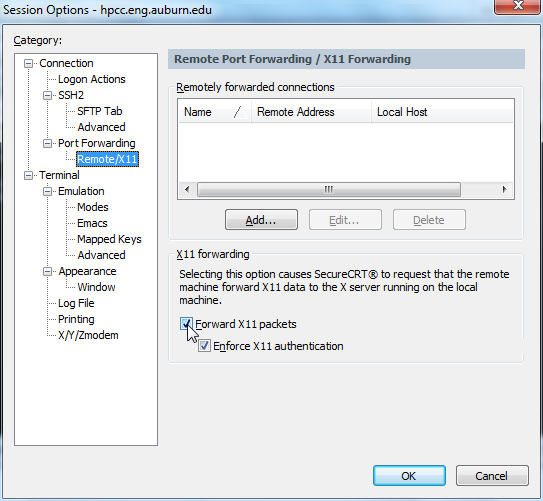
- You are finished configuring SecureCRT. Click Connect and enter passwords when prompted to connect to the HPCC
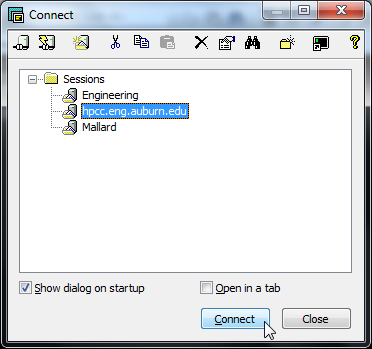
- You may be prompted to accept a new host key upon first connecting. Click Accept & Save
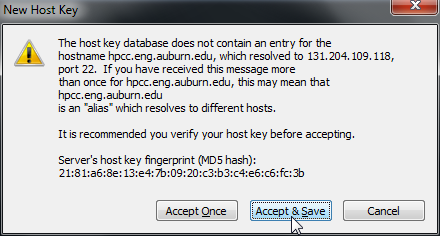
Set up Xming
Xming is an X Server used as a visual interface between Windows and Linux (in this case the HPCC). It uses a Secure SHell program with X11 tunneling (SecureCRT) to send and receive data.
- Install Xming using the default settings.
- Make sure the Xming icon is visible in your system tray


- Log in to SecureCRT and run a visual program--an Xming window will open
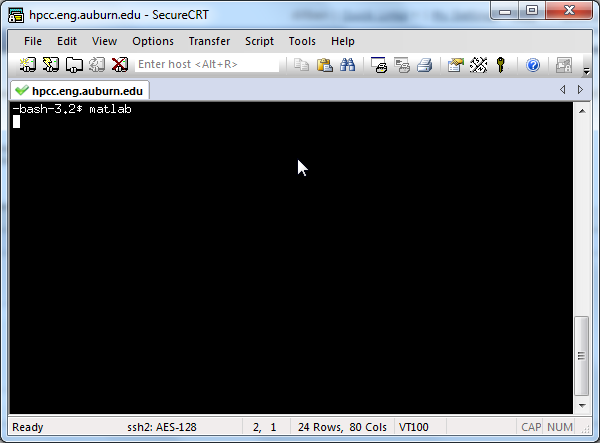
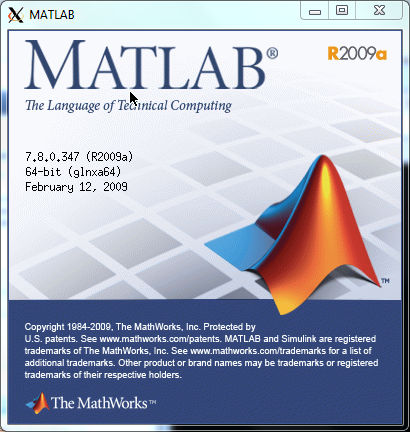
- Follow this link to create the configuration files required to utilize the HPCC
Access from Linux or Mac
To access the HPCC from a Linux or Mac machine, we recommend using the native SSH and SCP applications.
Set up SSH
- Open a terminal window
- The host you will SSH into depends on the location you are connecting from:
- If you are connecting from on campus, you will connect through hpcc.eng.auburn.edu
ssh -X <AU_ID>@hpcc.eng.auburn.edu
- If you are connecting from off campus, you will connect through gate.eng.auburn.edu
ssh -X <AU_ID>@gate.eng.auburn.edu
- When prompted for a host, type hpcc
- If you are connecting from on campus, you will connect through hpcc.eng.auburn.edu
- If you are on a Mac, there is one more step. If you are on a Linux machine, you are done setting up SSH--there are still more steps below.
- On a Mac, download and install XQuartz using the default settings.
- You may now run graphical programs from the SSH session
- SCP is used with the following syntax:
SCP <target> <destination>
With your AU filespace identified by '<AU_ID>@hpcc.eng.auburn.edu:' or '<AU_ID>@gate.eng.auburn.edu:', depending on whether you're connecting from on or off campus. These addresses point to the root of your H: drive. - With that in mind, to copy a file to the root of your H: drive, you would type:
SCP Desktop/myfile.c myid004@hpcc.eng.auburn.edu:
- And to copy myfile from the root of the H: drive:
SCP myid0004@hpcc.eng.auburn.edu:myfile.c Desktop
Create Configuration Files
There are several files required to properly utilize the HPCC. You will now create them.
- Connect to the HPCC using SSH or SecureCRT.
- Create a file that designates the remote clusters the main node will communicate with.
- Type vim .rhosts in the command line of the hpcc.
- Type i to enter insert mode.
- Type these five lines into the text editor:
hpcc compute-1 compute-2 compute-3 compute-4
- Once you have typed the lines, hit the escape key to exit insert mode.
- Type :wq to save the file and exit the editor.
- Second is a simple file that designates your username for various scripts that require username authentication to run.
- Type vim .mpd.conf in the command line.
- Type i to enter insert mode.
- Type this line into the text editor, replacing <AU_ID> with your AU username:
secretword = <AU_ID>
- Finally, you will ensure that the various compute nodes to connect automatically via ssh.
- From the command line, enter the following lines, pressing enter after each line.
ssh compute-1 exit ssh compute-2 exit ssh compute-3 exit ssh compute-4 exit
- If you are not prompted to enter a password or phrase when connecting to any of the nodes, your setup is complete.
- From the command line, enter the following lines, pressing enter after each line.
-
Last Updated:
Jun 04, 2013