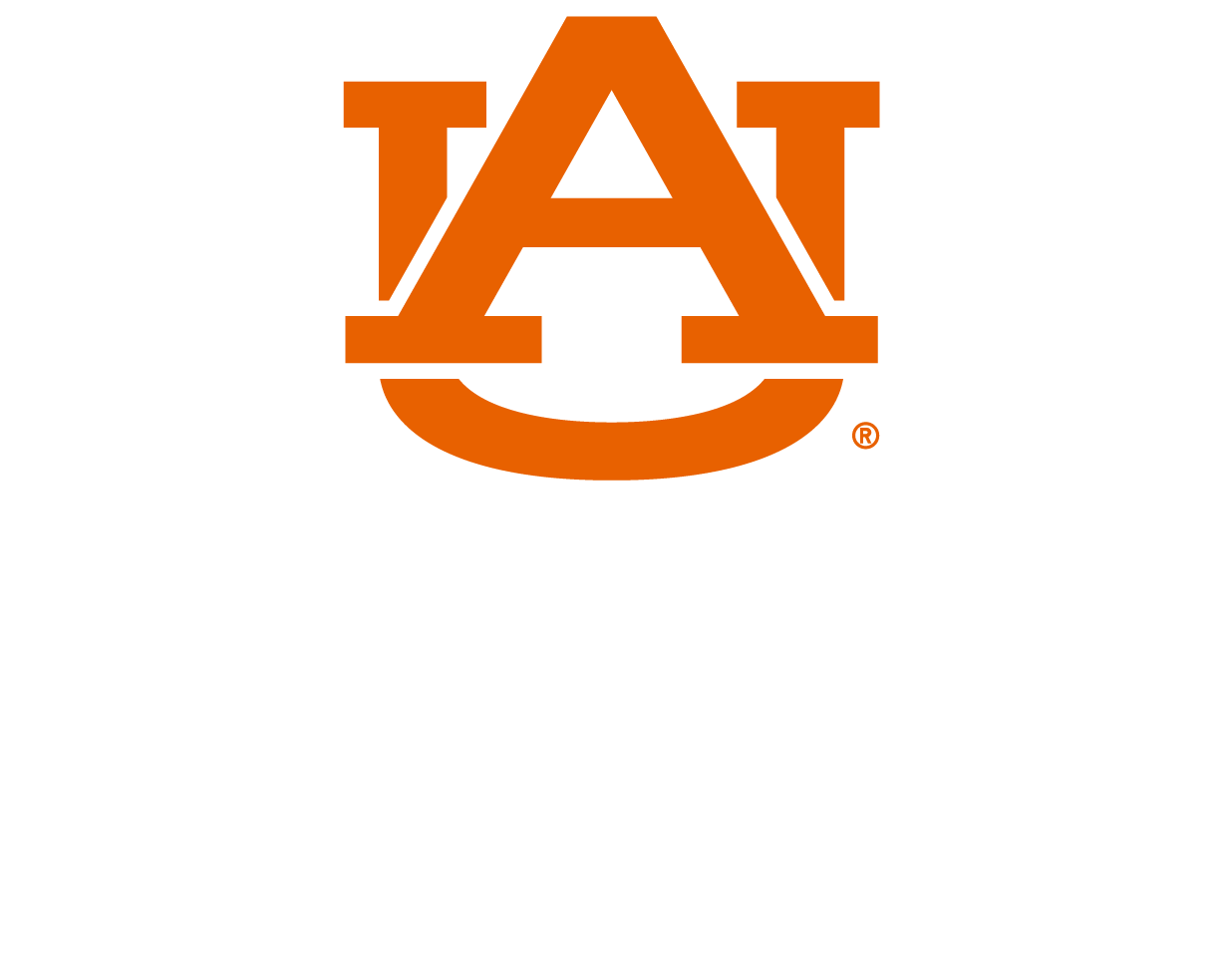The main method of interacting with the High Performance Compute Cluster is through a Linux command prompt, or shell. Here we will cover some of the basics of file operations using the shell, and point users in the direction of further instruction for Linux in general. If you are seeking information about commands and programs specific to the HPCC, follow this link to the Advanced Commands page.
Viewing and Editing Files
The easiest option for viewing and editing text files is gedit, a GUI text editor native to Linux. To access the editor, you must have Xming installed. Type:
gedit
To open gedit with a specific file, type:
gedit <file_location>
gedit provides a standard text editing graphical interface from which you may navigate, edit, and save files on your H: drive.
File System Navigation
To navigate directories, use the cd command, short for change directory. The root of your H: drive is easily accessible as ~/. To change directories to the root of your H: drive, type:
cd ~/
To move into a folder contained in the current directory, type (without the brackets):
cd <folder_name>
To move out of a folder (up a directory), type .., like this:
cd ..
Viewing Folder Contents
The command to view folder contents is ls, short for list. The command has several flags you can change to view different outputs.
To view all files, including hidden files, use the -a flag:
ls -a
The manual page for the ls command has information for most of the possible flags that can be used:
man ls
Copying and Moving Files
The cp command is used to copy files. The context is:
cp <target_file> <destination>
For example, to copy my .vimrc file from my home directory to my conf (configuration) directory, I would type:
cp ~/.vimrc ~/conf/
Notice that you do not have to include the file name in the destination, just the destination folder. If you would like to change the file name, you can do so while copying:
cp ~/.vimrc ~/conf/old.vimrc
The mv, or move, command works much like the copy command, but does not leave the original file in place.
Deleting Files
Deleting files is permanent in Linux; be very sure when using this command!
To remove a file, use the rm command, like so:
rm <target_file>
To remove a folder that contains files, use the -r flag to remove recursively:
rm -r <folder_location
Further Information on Linux Basics
This page barely touches the surface of actions you can take using the Linux command prompt. For further information about any commands, first try the man page for the command: man <command>. For further structured tutorials on using the Linux OS, there are many resources available on the web. This webpage would be a good place to start.