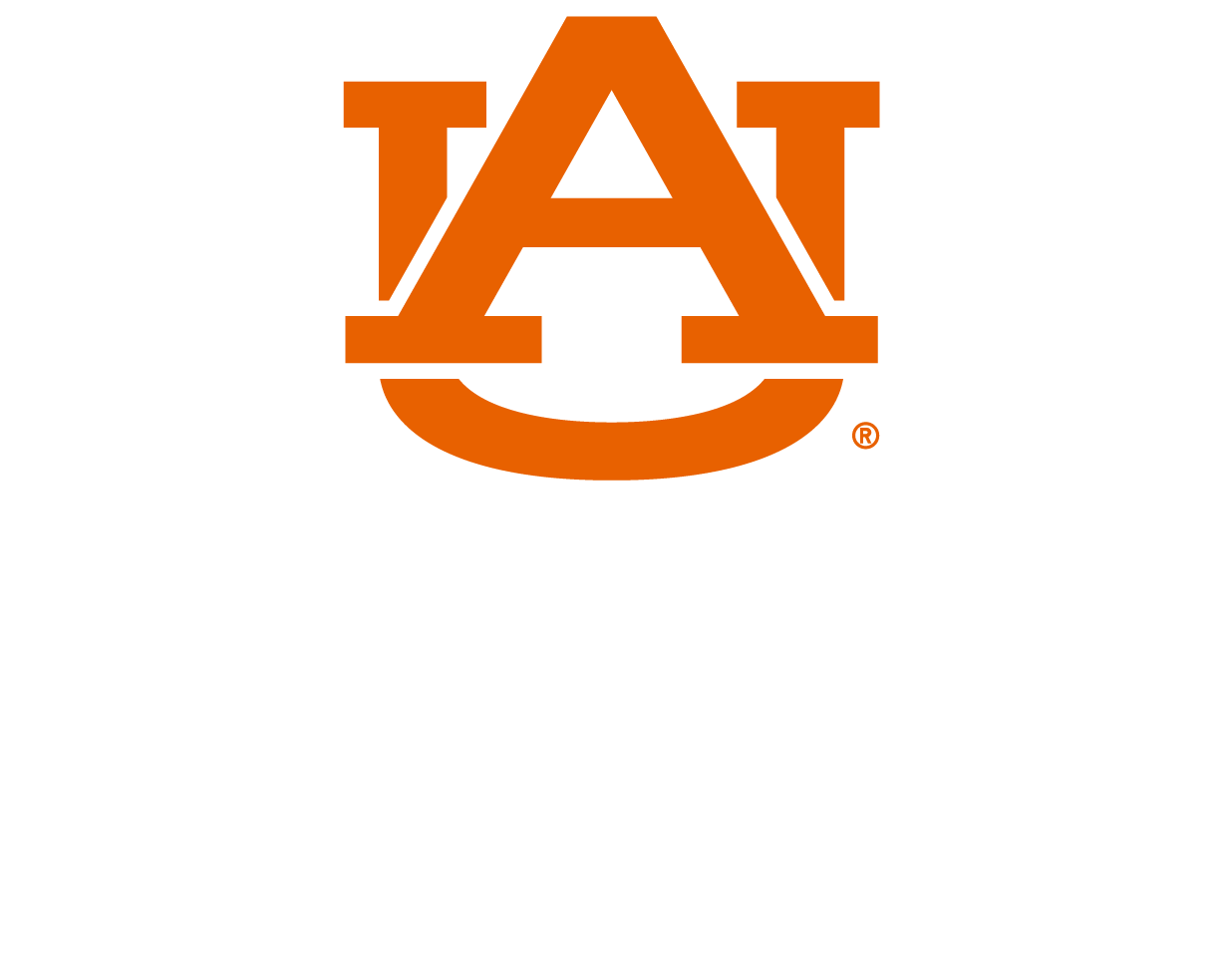Many software packages provided by the College of Engineering are licensed as floating node licenses. If a software package has 25 or 100 licenses, this means that while you can install the software on as many computers as you want, it can only run on 25 or 100 systems simultaneously. We try buy enough floating licenses to cover the expected usage. If you have trouble obtaining a license for one of these applications, please contact admin@eng.auburn.edu.
When the software application starts, it contacts the appropriate Engineering license server to check out a license. This means that the computer you are using must be online when you use the software so that it can contact the license server to check the license out and in. There is a further restriction that you must be on the College of Engineering network. The Engineering License Servers are not available outside of the Engineering network.
There is a technique that allows you to create a secure tunnel to the College of Engineering License Servers so that you can check licenses out and in. You must install SecureCRT on your PC. Before starting your application, you start SecureCRT and log in to the College of Engineering network (you must have an Engineering username/password - which all students, faculty and staff will have). The SecureCRT session must also tunnel certain ports from your PC to the Engineering License Servers.
Engineering Faculty/Staff/Graduate Students ONLY
Example: To tunnel to the Matlab license server on a Windows PC:
Initial, one-time setup (We now have Matlab (https://aub.ie/matlab ) available through Mathworks so this is not needed, but still works as an example.)
- Install SecureCRT (download free from AU Install)
- Launch it
- If the Connect window does not appear, choose File - Connect
- In the "Connect" window, click the third button on the toolbar - New Session
- The settings for the new session are:
Protocol - SSH2
Hostname gate.eng.auburn.edu
Port: 22
Username: your username
Session name: (can be anything - e.g. Engineering) - When you return to the Connect window, right-click on the session you created and choose Properties.
- On left column of the Session Properties window, choose Connection - Port Forwarding (don't click Remote/X11, click the word Port Forwarding). Add the following two forwards:
Name - perseus 1712
Local - Port = 1712
Remote - [x] Destination Host is different from the SSH Server
Hostname = perseus.eng.auburn.edu
Port = 1712Name - perseus 32891
Local - Port = 32891
Remote - [x] Destination Host is different from the SSH Server
Hostname = perseus.eng.auburn.edu
Port = 32891 - If you received a license file from Engineering Network Services, make sure the license file refers to "localhost" instead of the actual license server - perseus or perseus.eng.auburn.edu
Establish Connection before launching Matlab each time
- Launch SecureCRT and double-click the session you created above.
- Mac users have SSH built in to MacOS, so they can use the command:
ssh -L 1712:perseus.eng.auburn.edu:1712 -L 32891:perseus.eng.auburn.edu:32891 username@gate.eng.auburn.edu - Enter your Auburn username and password.
- If you log in, you should see
Please enter the name of an Engineering host <anywhere>:
- Press Enter.
- If you are prompted to Accept a Security Certificate for the Engineering host, you should type "yes" and press Enter.
- Next, you will have to enter your password again.
- Minimize the SecureCRT window but leave it connected.
- Start Matlab on your local PC. SecureCRT will intercept the license checkout request and forward it to the Engineering license server.