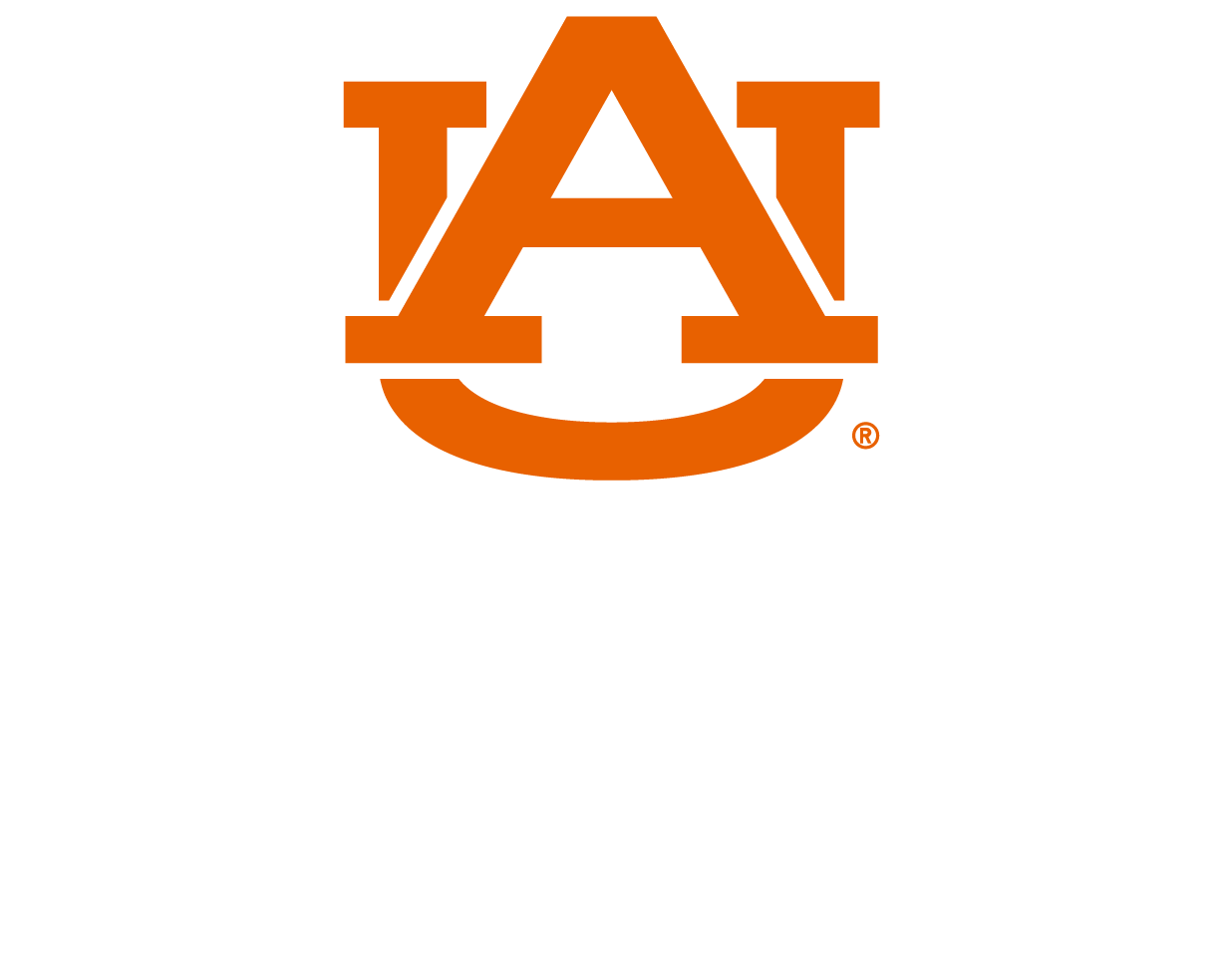This is a short introduction to writing HTML. Many people still write HTML by hand using tools such as NotePad on Windows, or SimpleText on the Mac. This guide will get you up and running. Even if you don't intend to edit HTML directly and instead plan to use an HTML editor such as Netscape Composer, or W3C's Amaya, or Microsoft Word, this guide will enable you to understand enough to make better use of such tools and how to make your HTML documents accessible on a wide range of browsers.
HTML document layout
An HTML document must follow certain conventions of layout. The layout should be:
<html>
<body>
</body>
</html>
This is a basic HTML document that any browser will read and display, (although it contains no data and you will only see a blank web page).
Start with a title
Every HTML document needs a title. Here is what you need to type:
<title>My first HTML document</title>
Change the text from "My first HTML document" to suit your own needs. The title text is preceded by the start tag <title> and ends with the matching end tag </title>. The title should be placed at the beginning of your document. Before the body tag (<body>).
Add headings and paragraphs
If you have used Microsoft Word, you will be familiar with the built in styles for headings of differing importance. In HTML there are six levels of headings. H1 is the most important, H2 is slightly less important, and so on down to H6, the least important.
Here is how to add an important heading:
<h1>An important heading</h1>
and here is a slightly less important heading:
<h2>A slightly less important heading</h2>
Each paragraph you write should start with a <p> tag. The </p> is optional, unlike the end tags for elements like headings. For example:
<p>This is the first paragraph.</p>
<p>This is the second paragraph.</p>
Adding a bit of emphasis
You can emphasize one or more words with the <em> tag, for instance:
This is a really <em>interesting</em> topic!
Adding interest to your pages with images
Images can be used to make your Web pages distinctive and greatly help to get your message across. The simple way to add an image is using the <img> tag. Let's assume you have an image file called "peter.jpeg" in the same folder/directory as your HTML file. It is 200 pixels wide by 150 pixels high.
<img src="peter.jpeg" width="200" height="150">
The width and height aren't strictly necessary but help to speed the display of your Web page. Something is still missing! People who can't see the image need a description they can read in its absence. You can add a short description as follows:
<img src="peter.jpeg" width="200" height="150" alt="My friend Peter">
The alt attribute is used to give the short description, in this case "My friend Peter". For complex images, you may need to also give a longer description. Assuming this has been written in the file "peter.html", you can add one as follows using the longdesc attribute:
<img src="peter.jpeg" width="200" height="150" alt="My friend Peter" longdesc="peter.html">
You can create images in a number of ways, for instance with a digital camera, by scanning an image in, or creating one with a painting or drawing program. Most browsers understand GIF and JPEG image formats. To avoid long delays while the image is downloaded over the network, you should avoid using large image files.
Adding links to other pages
What makes the Web so effective is the ability to define links from one page to another, and to follow links at the click of a button. A single click can take you right across the world!
Links are defined with the <a> tag. Lets define a link to the page defined in the file "peter.html":
This a link to <a href="peter.html">Peter's page</a>.
The text between the <a> and the </a> is used as the caption for the link. It is common for the caption to be in blue underlined text.
To link to a page on another Web site you need to give the full Web address (commonly called a URL), for instance to link to www.w3.org you need to write:
This is a link to <a href="http://www.w3.org/">W3C</a>.
Another type of link is an email link. They look like this:
<a href="mailto:username@domain.com">Email</a>
Three kinds of lists
HTML supports three kinds of lists. The first kind is a bulletted list, often called an unordered list. It uses the <ul> and <li> tags, for instance:
<ul>
<li>the first list item</li>
<li>the second list item</li>
<li>the third list item</li>
</ul>
Note that you always need to end the list with the </ul> end tag, but that the </li> is optional and can be left off. The second kind of list is a numbered list, often called an ordered list. It uses the <ol> and <li> tags. For instance:
<ol>
<li>the first list item</li>
<li>the second list item</li>
<li>the third list item</li>
</ol>
Like bulletted lists, you always need to end the list with the </ol> end tag, but the </li> end tag is optional and can be left off.
The third and final kind of list is the definition list. This allows you to list terms and their definitions. This kind of list starts with a <dl> tag and ends with </dl> Each term starts with a <dt> tag and each definition starts with a <dd>. For instance:
<dl>
<dt>the first term</dt>
<dd>its definition</dd>
<dt>the second term</dt>
<dd>its definition</dd>
<dt>the third term</dt>
<dd>its definition</dd>
</dl>
The end tags </dt> and </dd> are optional and can be left off. Note that lists can be nested, one within another. For instance:
<ol>
<li>the first list item</li>
<li>the second list item</li>
<ul>
<li>first nested item</li>
<li>second nested item</li>
</ul>
<li>the third list item</li>
</ol>
You can also make use of paragraphs and headings etc. for longer list items.